 |
LAN Downloads |
LeechGet comes with a new feature that is be especially useful
for people that regularly transfer files over a LAN network.
Most people utilize the Windows Explorer to copy files across
a network, but since this method neither provides the ability
to stop and resume transfers nor a speed control, it's a quite
inconvenient way to copy files.
LeechGet provides a much smarter approach: You can use LeechGet
to copy files across your network just like "normal"
downloads. This means that you can stop and resume your transfers
or apply a speed limit and handle them just like all other downloads
from the Internet.
There are many ways to start a new LAN transfer, LeechGet even
provides a Windows Explorer Shell Extension to make LAN transfers
over LeechGet as easy and reliable as possible.
Please note: Of course, you can as well use
LeechGet to copy files from one local folder to another local
folder, although features like speed control and so on might
not be that useful for local file transfers.
 |
How
to start a LAN transfer |
Via Drag&Drop
The fastest way to start a new LAN transfer is to use the
Windows Explorer and drag the files and directories you want
to copy to the destination directory while pressing the right
mouse button. Windows then pops up a menu where you should
find a new entry: "Copy here using LeechGet".
Select this entry and the new "download" will be
automatically added to the LeechGet download queue. You can
handle LAN transfers exactly the same way as normal downloads
(see below).
Note: This option is only available if you have turned the
LeechGet Explorer Shell Extensions
on.
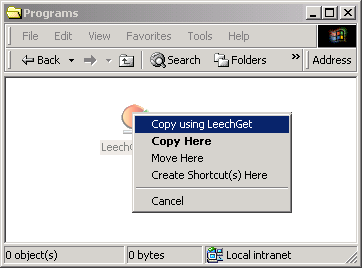
[LeechGet
Drag&Drop Interface]
Via
the Context Menu
You can
as well select one or more files/directories and open the
context menu with a right mouse click. Select the entry "Copy
using LeechGet". LeechGet opens a dialog that allows
you to select where to store the file(s). Click on "Done"
to start the "download".
Note: This
option is only available if you have turned the LeechGet
Explorer Shell Extensions
on.

[LeechGet
Context Menu Interface]
Via
the Next Download Wizard
If the
LeechGet
Explorer Shell Extensions
are disabled on your system for any reason, you can
still use the New Download Wizard to start LAN transfers.
Although being much more inconvenient than the LeechGet Explorer
Shell Extension, this Wizard provides an easy way to start
a LAN download. Just enter a file or directory name in the
field labeled "URL" and click on "Next"
to select a destination directory. Finally click on "Done"
to start the transfer.
Note: It is strongly recommended that you
use the Explorer Shell Extensions to start a LAN transfer
since it's a much fast and easier way.
|